macOS Catalina is the most advanced version of the macOS which came in our hands on October 7, 2019. The introduction of Catalina happened in WWDC 2019. The public beta of macOS Catalina was out later on in July 2019. Apple introduced Catalina with fantastic features and amazing wallpapers by describing macOS Catalina, is a fantastic listener and she can understand you better than anyone. Catalina also has a Time-Shifting desktop which turns light into dark or dark into light according to your time zone. Here’s how to Install macOS Catalina on Unsupported Mac.
MacOS Catalina announced its first release on June 2019. It is promised to be better than the previous version of macOS – Mojave, with lots of new features. MacOS Catalina is the 16th major launch of Apple this year, and the 10.15 major release of the macOS operating system. This version of macOS will be available for download at the end of 2019. Thankfully, there's a way to patch macOS Catalina on your older system, which extends the list of supported devices. However, you will need to download macOS Catalina dmg file, burn it to a USB drive, and then install Catalina on your Mac by booting from the USB installer. The process is shown below and it works with the following unsupported. Here, plugin in the USB flash drive and click on 'Create a bootable installer'. Once the drive is created, plugin into your unsupported Mac where you want to install macOS Catalina on.
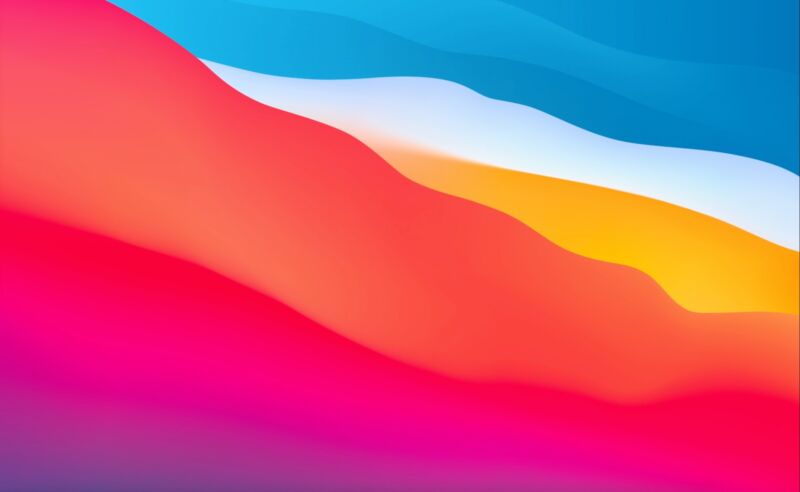
The profile picture of macOS Catalina is a lovely picture of Santa Catalina Island which changes depending on the time. The night time wallpaper is a picture of a navy blue ocean and dark blue sand mountain and the day time wallpaper is a beautiful picture of light yellow sand mountain which we can’t explain in words. The name of Catalina is taken from the Santa Catalina Island of Los Angeles. But according to some sources, it is taken from a girl’s name in Spanish and which means “Pure”.
macOS Catalina
Catalina’s complete version was down on October 7th, 2019. After Catalina was completely out, there were many new things and as well as many problems. I personally use macOS Catalina and I like it very much and have no problem with it except a little difficult to find things. However, there are lots of features and updates I haven’t still touched off.
With the help of Catalyst, you can use macOS and iPadOS simultaneously. Apple has made so many new updates and features which let us edit my photos and videos like a pro editor. Catalina is loved by so many people and people like to use macOS Catalina not only by Mac users but also by Windows and other operating system users. In this article, I’ll show how to Install macOS Catalina on unsupported Mac.
The latest updates happened in macOS Catalina march 24 2020. Due to this update changes came into Screen Time Communication Limits, a feature first brought to the iPhone in the iOS 13.3 update, it adds iCloud Folder Sharing, and it brings a new Head Pointer Accessibility option that allows the cursor to be controlled with head movements using Mac’s camera. We’ll see how to Install macOS Catalina on Unsupported Mac.
Check If Your Mac is in The Unsupported List
macOS Catalina is excellent but if users can’t use it, then it makes no sense to know it. From while ago, Apple has been cutting and making the compatible Macs list larger for their new versions and this list is also applied to Catalina. As Apple is rolling more versions they are cutting more old Macs from the list. The list of unsupported Mac is getting larger and is already too large. Maybe that’s because Apple wants more users to buy their new products instead of using their old ones.
Since the list of unsupported Macs has increased now some users who run Mojave also can’t install macOS Catalina. According to Apple, they said, we are decreasing the number of Mac supports because old Macs don’t have enough capacity and Metal graphics processors. According to Apple, they said, we are sorry for all the old mac users who can’t experience MacOS Catalina in their Mac. Not everyone can afford to get a new Mac every year and Macs aren’t cheap too. Don’t worry, we are going to show you how to install macOS Catalina on unsupported Macs.
Before heading towards installing macOS Catalina on your Mac, check out the unsupported list of Macs and if your Mac is from the unsupported list. Here are the list of unsupported Mac.
- Early-2008 or newer Mac Pro, iMac, or MacBook Pro:
- MacPro3,1
- MacPro4,1
- MacPro5,1
- iMac8,1
- iMac9,1
- iMac10,x
- iMac11,x (systems with AMD Radeon HD 5xxx and 6xxx series GPUs will be almost unusable when running Catalina.)
- iMac12,x (systems with AMD Radeon HD 5xxx and 6xxx series GPUs will be almost unusable when running Catalina.)
- MacBookPro4,1
- MacBookPro5,x
- MacBookPro6,x
- MacBookPro7,x
- MacBookPro8,x
- Late-2008 or newer MacBook Air or Aluminum Unibody MacBook:
- MacBookAir2,1
- MacBookAir3,x
- MacBookAir4,x
- MacBook5,1
- Early-2009 or newer Mac Mini or white MacBook:
- Macmini3,1
- Macmini4,1
- Macmini5,x (systems with AMD Radeon HD 6xxx series GPUs will be almost unusable when running Catalina.)
- MacBook5,2
- MacBook6,1
- MacBook7,1
- Early-2008 or newer Xserve:
- Xserve2,1
- Xserve3,1
If you’ve checked and found out your Mac is in the unsupported list, step to the next step which is how to install macOS Catalina on unsupported Mac.
What You’ll Need
Before you step ahead, here are what you’ll need for this procedure.
- A 16GB USB Drive
- Backup Mac
Once that’s with you, now dive into how to Install macOS Catalina on Unsupported Mac.
Backup Your Mac
Before installing any operating system, its important to take backup of your computer completely. We recommend backing up your device. Because if anything goes wrong and you hadn’t backed up your device everything will be deleted but if you had backed up your device you can simply restore that. Here are the steps.
First if you want to backup, Time Machine Backup will help you do it without deleting any of your folders.
Connect an external hard disk or a USB with some space.
On the upper left corner of your screen, click on the Apple icon. Go to the dropdown menu and select System Preference.
By clicking on Time Machine you can make a machine which will back up your device.
Choose your backup and click on Backup.
With that done, we’ll start the process and how to Install macOS Catalina on Unsupported Mac.
How to Install macOS Catalina on Unsupported Mac
After checking your Mac, if your Mac is in the unsupported list, you can install macOS Catalina slightly without this tool and steps. If your Mac is unsupported follow the steps below.
Once the tool is there, open it. Click on Continue.
That done, if you’ve the macOS Catalina copy, select Browse for a copy. If you don’t select Download a copy.
macOS Installer App

On this window, click on Start Download.
After it’s completed, insert the USB and click on “Create a Bootable Installer”.
Installation Method

Let the process finish and once it’s done, take out the USB. After a few moments, insert the USB again then reboot the Mac.
When powering on hold the Option key for a while until the startup manager appears. After the Startup Manager opens click on the USB Drive with the help of arrow keys.
In this point, select Disk Utility and click on Continue.
If you have done the previous steps correctly, you are now in the Disk Utility window. To format your internal drive with APFS format, select the drive and click on Erase. When you’re done, close the window.
Erase Disk
Wait for the window and select Reinstall macOS to start the installation.
Click Continue with the simple installation wizard and on the install window, select the appropriate disk and click on Install. It might take some while. And you will see many commands going up and down.
Click on the Force Cache Rebuild option and click Restart.
Welcome
By this step, you will see macOS Catalina Setup running on your Mac.
How To Get Catalina On Unsupported Mac
After the installation process is done you need to shut down your Mac and insert the USB drive for booting your computer. we are doing this step to verify patches.
Now you are completely done with the settings and everything, we have installed the latest version of macOS booted on an unsupported device.

Download Macos Catalina On Unsupported Macbook Air
The installation process might be difficult but it is not impossible and even if others say it is impossible we will make possible for you.