CH340 Driver for Arduino UNO SMD, NodeMCU & USB to TTL. The CH340 driver chip is a USB converter chip, which converts USB to serial UART interface or to printer interface. In UART mode, CH340 provides common MODEM interface signals, to expand UART interface of computer or upgrade common serial communication devices to USB directly. Ongoing macOS FTDI driver issues plague many users connecting the Arduino IDE to boards that use an FTDI chip. Since our boards use an FTDI chip for USB-to-serial communication, we have witnessed some of these issues when working with our boards using Mac and macOS.
If you are on a physical Windows 7 PC simply skip down to Step 2.
Step 1: Connect your Arduino to your Windows 7 VirtualBox machine.
Start up your Windows 7VirtualBox and plug your Arduino into your Mac. Then click on the usb icon on the lower right corer of the Virtual machine window and make sure that “FTDI FT232R USB UART [0600]” is checked as seen below:
Step 2: Download the drivers
You can download them at: http://www.ftdichip.com/Drivers/CDM/CDM%20v2.12.00%20WHQL%20Certified.zip
Step 3: Extract the zip file of the drivers into a folder on your desktop.
I’ll call the folder CDM:
| FTDI drivers extracted to a folder on the desktop called CDM |
If you are on Windows 7 you simply double click the zip file which just “opens” the zip file like it is a folder. Then click and drag the contents into another folder you must create on the desktop, I called it CDM.
Step 4: Click on the Start Menu and then right click on “Computer” and click on Properties.
| Start Menu > Right Click on “Computer” > Click on Properties |
Step 5: Open the “Device Manager.”
Click on “Device Manager” in the Computer Properties:
| Click on Device Manager |

Step 6: Locate the FT232R USB UART device in the device manager list:
| Device Manager: FT232R USB UART |
Step 7: Right click on “FT232R USB UART” and click on properties.
| Right-Click on “FT232R USB UART” and click on Properties |
Step 8: Click on the “Driver” tab of the Properties window and then click on the “Update Driver…” button:
| Click on the “Driver” tab and then click the “Update Driver…” button |
Step 9: Click on “Browse my computer for driver software”:
| Click on “Browse my computer for driver software” in the Update Driver Window |
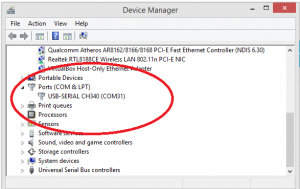
Step 10: Click on “Let me pick from a list of device drivers on my computer”
| Click on “Let me pick from a list of device drivers on my computer” |
Step 11: Click on “Show All Devices” (should be automatically selected) and the click the “Next” button:
| Click on “Show All Devices” and then Click the “Next” button |
Step 12: Click the “Have Disk” Button:
| Click the “Have Disk” button |
Step 13: Click the “Browse” button:
| Click the “Browse” button |
Step 14: Browse to the location of the drivers.
Click on the “Desktop” Icon in the left window and browse to the folder you extracted the drivers into in step 3 and then open the folder that holds the drivers:
| Browse to the folder where you extracted the drivers in Step 3 |
Step 15: Click on the ftdibus file and click the “Open” button.
Note, the file may be called ftdibus.inf if you have the preference turned on to show known file extensions:
| Click on the ftdibus.inf file and click the Open Button |
Click on the “OK” button in the resulting window that pops up:
| Click on the “OK” button |
Step 16: Select “USB Serial Convertor” from the list and click the “Next” button:
| Click on “USB Serial Converter” in the list and click the “Next” button |
Step 17: Click “Yes” to override the warning window.
It is warning you that Window cannot verify this driver (you get this error because it is a cloned Arduino board and the driver is unsigned):
| Click the “Yes” button to move on |
Step 18: Wait a while.
It will take a little while for the driver to install and then if you are successful you will get the following message, which you can click the “Close” button:
| Click “Close” to finish installing the Serial Converter |
Click the “Close” button to close the USB Serial Converter Properties window:
Step 19: Back in the Device Manager Window right-click on “USB Serial Port” and Click on “Properties”:
| In Device Manager Right-Click on “USB Serial Port” and Click on “Properties” |
Step 20: Click on the Driver tab and click the “Driver Update…” button:
| Click on the “Driver” tab and then click the “Update Driver…” button |
Step 21: Click on “Browse my computer for driver software”
| Click on “Browse my computer for driver software” again |
Step 22: Click on “Let me pick from a list of device drivers on my computer”
| Click on “Let me pick from a list of device drivers on my computer” |
Step 23: Click “Show All Devices” and click the next button:
| Click on “Show All Devices” and click the “Next” button |
Step 24: Click on the “Have Disk” button:
| Click on the “Have Disk” button |
Step 25: Click on the “Browse” button, and browse to the same folder you browsed to in Step 14:
| Click on the “Browse” button |
| Browse to the driver folder on the desktop |
Step 26: Click on “ftdiport” and click the “Open” button:
| Click on the file “ftdiport” and click the “Open” button |
Click the “OK” button to install from disk:
| Click the “OK” button to install from the disk location you chose |
Step 27: Select “USB Serial Port” from the list and click the “Next” button:
| Click on “USB Serial Port” in the list and then click the “Next” button |
Click the “Yes” button to go past the unsigned driver warning message:
| Click the “Yes” button again to go past the Unsigned Driver Warning Message |
You will get this window if you are successful and you can click the “Close” button:
| Driver successfully installed message |
You can then close the USB Serial Port Window by clicking the “Close” button:
| Close the USB Serial Port Window |
You will see this if you are successful:
| You will see the USB Serial Port listed if you are successful |
And now if you launch the Arduino software and click on Tools > Port you will see the COM port listed. Success!
| The break-out board shows up now on COM4! |
Other relevant information on this issue:
Amazon Associate Disclosure: As an Amazon Associate I earn from qualifying purchases. This means if you click on an affiliate link and purchase the item, I will receive an affiliate commission. The price of the item is the same whether it is an affiliate link or not. Regardless, I only recommend products or services I believe will add value to Share Your Repair readers. By using the affiliate links, you are helping support Share Your Repair, and I genuinely appreciate your support.
USB Interface Drivers: Arduino/YourDuino Nano
Most Nano boards use FTDI chips for USB interface. This uses the same FTDI drivers supplied with Arduino IDE. See it here:
Arduino Usb Driver For Mac
However some use the WCH type CH340G chip and require a different driver. They are usually lower cost.
If you have this type of Nano, the USB chip on the underside of the board will be long and narrow, and marked WCH CH340G. See it HERE:
You need to install a different USB driver for these. Use the following procedure:

Download the driver software HERE:
(Your system may not allow downloading .EXE files, so click on this ZIP version):
You need Winzip or other utility to extract the EXE from the ZIP.
Before connecting the Nano to your USB port: Open “ch341ser.exe” file and run it.The software extracts about 8 files.
The software asks whether it can install the CH341SER.INF driver for the CH340 chip (Version 11/04/2011, 3.3.2011.11).
Click INSTALL
A Windows message asks whether the driver has installed correctly. Click YES.
Connect your Nano.
From Control Panel, open Device Manager and Ports. If installed correctly you should see an entry “USB-SERIAL CH340 (COMXX)
In the Arduino IDE, go to: Tools>Board (Select Nano)Tools>Port (Select the com port number found in Device Manager)<
Arduino Usb Driver Com Port
Test by uploading File>Examples>Basics>Blink MAC Version: As always, It's Complicated. See the site HERE: